Im ersten Teil habe ich euch die Auswahl der Komponenten dargelegt. Jetzt im 2. Teil soll es darum gehen, wie sich der PC zusammenbauen ließ und welche Erfahrungen ich gemacht habe.
Ich habe dazu auch ein Video aufgenommen:
Das Gehäuse
 Das Fractal Desgin Define 7 Compact ist von de Größe her praktisch gleich groß wie mein altes PC Gehäuse. Es nimmt problemlos Mainboards bis zum Format E-ATX auf und bietet genügend Platz für die verschiedenen Komponenten. Im Gegensatz zu früher sind allerdings hier nur noch 2 3,5 Zoll Festplatten möglich im unteren Teil, wenn das Netzteil mit seinen Kabeln nicht allzu groß ist.
Das Fractal Desgin Define 7 Compact ist von de Größe her praktisch gleich groß wie mein altes PC Gehäuse. Es nimmt problemlos Mainboards bis zum Format E-ATX auf und bietet genügend Platz für die verschiedenen Komponenten. Im Gegensatz zu früher sind allerdings hier nur noch 2 3,5 Zoll Festplatten möglich im unteren Teil, wenn das Netzteil mit seinen Kabeln nicht allzu groß ist.
Das Gehäuse ist praktisch rundum geschlossen, so dass mögliche Frischluft an den beiden Schlitzen am Vorderteil hineinkommen muss und im hinteren Bereich durch den dort angebrachten 120mm Lüfter herausbefördert wird. Vorne sitzt ein 140mm Lüfter, der durch einen weiteren Lüfter ergänzt werden kann.
Der Einbau des Motherboards war sehr einfach, einfach weil man auch genug Platz in diesem Gehäuse hat. Der einzige Punkt, der etwas kritisch war, war das Kabelmangement auf der Rückseite, weil hier zwischen der Gehäusewand und der Rückwand des Systems der Platz recht knapp ist.
Die üblichen Stecker zum Anschluss der Frontanschlüsse sind hier auch alle einzeln. Da sieht man bessere Lösungen, die diese Stecker alle in einem Block zusammen fassen. Ist ein Kritikpunkt, hätte mich aber nicht von dem Gehäuse abgehalten.
Mainboard, Lüfter und RAM
 Das MSI Z790 A MAX Wifi Mainboard wirkt schon elegant und ist mit genügend Platz für NVMe Laufwerke ausgestattet. Eine Kuriosität möchte doch anmerken. Das war seit langem wieder mal Board bei eine CD mit den Treibern beigelegt war. Habe ich schon länger nicht mehr gesehen.
Das MSI Z790 A MAX Wifi Mainboard wirkt schon elegant und ist mit genügend Platz für NVMe Laufwerke ausgestattet. Eine Kuriosität möchte doch anmerken. Das war seit langem wieder mal Board bei eine CD mit den Treibern beigelegt war. Habe ich schon länger nicht mehr gesehen.
Leider habe ich einen Fehler beim RAM gemacht, denn der Steckplatz direkt am CPU Sockel war nicht nutzbar aufgrund der Höhe der RAM Riegel bzw. der Größe des Thermalright Lüfters. Aber am nächsten Platz etwas weiter weg vom CPU Sockel ging es dann. Sollte ich jemals aufrüsten wollen, dann muss das 2ö. Set RAM auf jeden Fall Low Profile sein.
Erster Start und Windows Installation
Dann kommt der erste Start und der erste Blick ins BIOS. Dort habe ich das XMP Profil eingestellt und auch CPU sowie RAM wurde einwandfrei erkannt.
Das MSI ist recht übersichtlich und man kommt an alle Einstellung sehr gut heran.

Nach dem Start ins BIOS wurde tatsächlich in diesem System sauber die alte Windows 10 Installation gebootet, da ich ja die SSD nicht entsorgt habe. Ich habe aber danach Windows 11 Clean installiert und habe mir dazu noch einen Key kaufen müssen, da Microsoft die Option, von einem Windows 8 kostenlos upzugraden ja gekappt hat.
Die Powerlimits und Handbrake
In den technischen Daten gibt Intel die Powerlimits für jede CPU an. Einmal die PL1, die Grundleitung der CPU and PL2 gibt an wieviel sich die CPU für kurze Spitzen denn genehmigen darf. Diese liegen offiziell bei 125 bzw. 253 Watt. Bei den meisten Boards so auch bei MSI sind diese Limits aber offen gelassen.
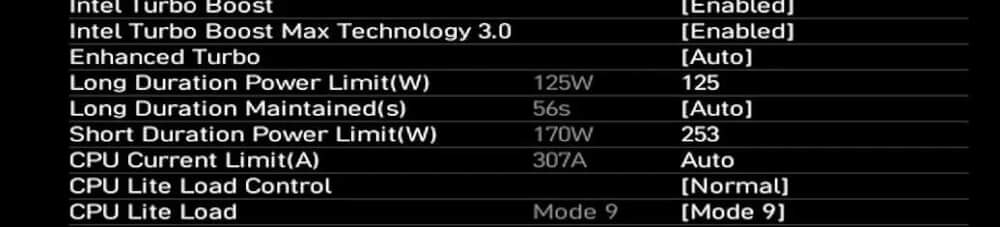
Ich habe diese dann erst einmal mit den korrekten Werten eingetragen und die Stromaufnahme der CPU stimmt dann auch. Ich habe dann einmal die Powerlimits reduziert und jedes Mal mit Handbrake ein Video 4k 1 Minute konvertiert.

Als Preset habe ich ein vorgefertigtes genommen, dass aber in keinem Fall Quicksync noch NVENC als Encoder nutzt und damit alleine auf die CPU setzt. Wie man hier sehen kann tritt erst bei Reduzierung des PL2 auf 150W eine minimale Leistungseinbuße auf, allerdings gerade mal 4 sec. Zur Gegenkontrolle habe ich den gleichen Test jeweils nach einem Reboot auch mit Preset durchgeführt, dass in diesem Fall Quicksync nutzt.Und bei der Hardware Unterstützung kann man sehen, dass hier keine Leistungseinbuße auftritt.
Ich habe seitdem mein PL2 auf 170W stehen, um vielleicht noch etwas Reserve zu haben.
Und wieviel Power der neue PC mit seinen Komponenten nun hat, das schauen wir uns im 3. Teil an.
