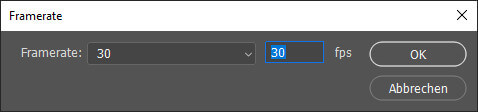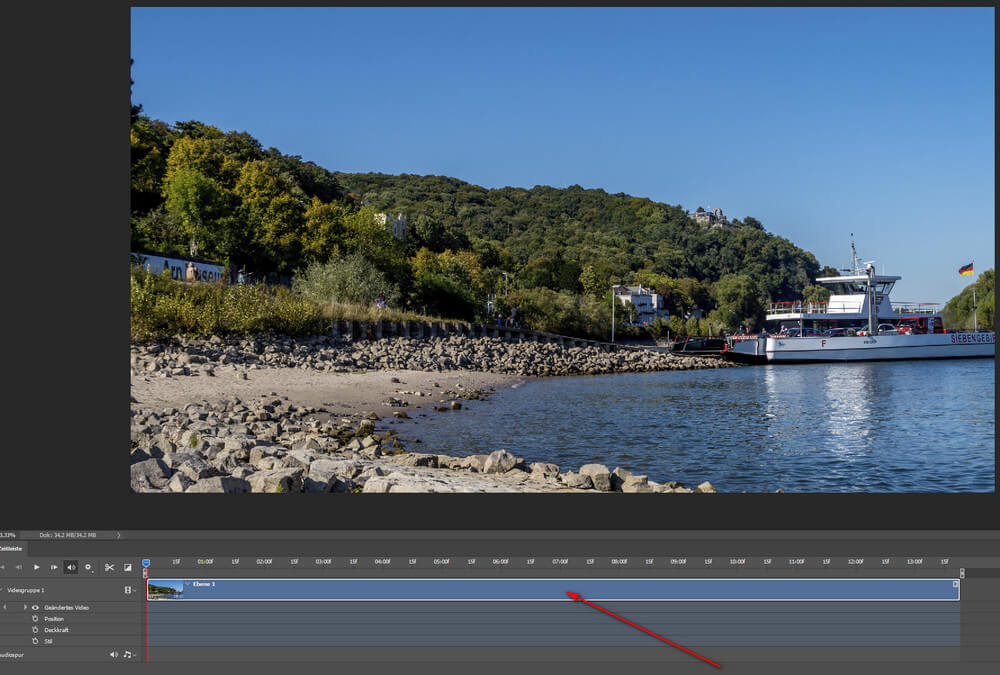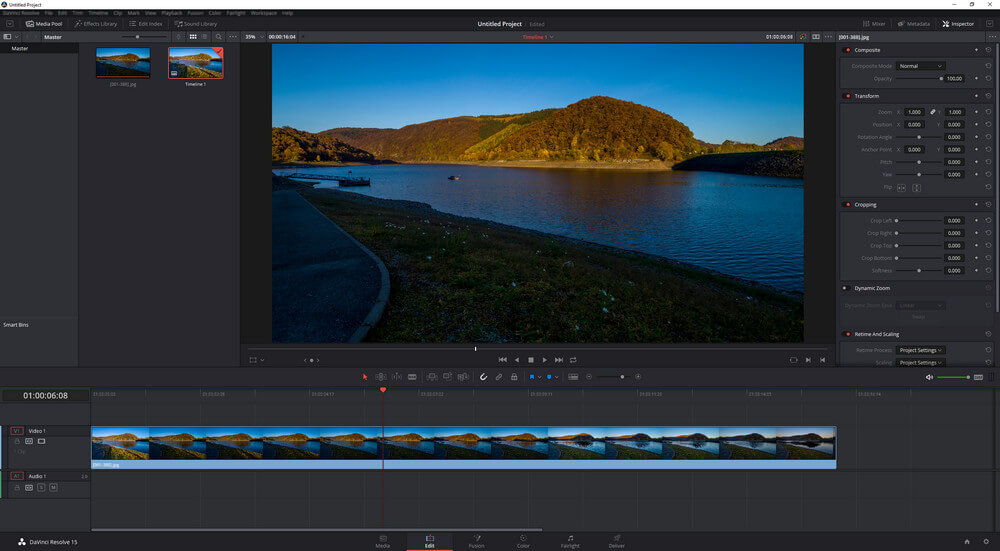In diesem Artikel geht es um die Bearbeitung order Erstellung eines Timelapse Videos beispielhaft aufgezeigt anhand von Photoshop CC und Da Vinci Resolve.
Einleitung
 In dem ersten Artikel hatte ich aufgezeigt, wie man mit einem Smartphone, der Lumix G81 oder der Canon 6D MK II eine Timelapse Sequenz aufnehmen kann. Die genannten Kameras sind natürlich auch hier beispielhaft, denn im Prinzip eignet sich jede Kamera, die über einen Intervalltimer verfügt oder an der sich ein solcher anschließen lässt.
In dem ersten Artikel hatte ich aufgezeigt, wie man mit einem Smartphone, der Lumix G81 oder der Canon 6D MK II eine Timelapse Sequenz aufnehmen kann. Die genannten Kameras sind natürlich auch hier beispielhaft, denn im Prinzip eignet sich jede Kamera, die über einen Intervalltimer verfügt oder an der sich ein solcher anschließen lässt.
Ausgangssituation ist jetzt, dass man alle Aufnahmen der Sequenz und dass können dann teilweise mehrere hundert Aufnahmen sein z.B. in Lightroom importiert und bearbeitet hat. Die daraus resultierenden Einzelbilder sollen nun zu einem Video zusammengesetzt werden.
Ich habe auch darüber ein kleines Video erstellt:
Photoshop CC
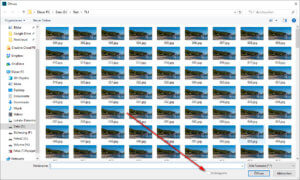 Wer über das Fotografie Abo von Adobe verfügt hat ebenfalls Photoshop CC mit an Board. Obwohl Photoshop CC natürlich ein Bildbearbeitungsprogramm ist, kann es auch recht gut mit Video umgehen.
Wer über das Fotografie Abo von Adobe verfügt hat ebenfalls Photoshop CC mit an Board. Obwohl Photoshop CC natürlich ein Bildbearbeitungsprogramm ist, kann es auch recht gut mit Video umgehen.
Möchte man innerhalb des Videos per Software hineinzoomen oder schwenken, empfiehlt es sich natürlich die benötigten JPEG Dateien in voller Größe zu exportieren, um hier mehr Reserven zu erhalten.
Die Bilder werden im Datei öffnen Dialog als Sequenz geöffnet. Damit das einwandfrei klappt, sollte die Bilder auch nur mit einer fortlaufenden Nummer als Dateinamen exportiert werden. Danach muss lediglich die Bildrate für das Video ausgewählt werden:
Danach wird die Sequenz als Videospur angezeigt:
Mit Hilfe der Keyframes kann man an bestimmten Stellen das Bild verschieben und in das Bild herein zoomen oder auch schwenken. Danach ist das Video lediglich in der gewünschten Größe/Auflösung zu exportieren.
Da Vinci Resolve
Das Programm ist sowohl in einer kostenlosen als auch einer kostenpflichtigen Version verfügbar. für unsere Zwecke ist die kostenlose Version aber vollkommen ausreichend. Hier werden die Einzelaufnahmen ebenfalls als Sequenz in den Medienpool importiert und dann auf die Timeline zur weiteren Bearbeitung gezogen:
Und natürlich können wir auch hier über die Keyframes im Verlauf des Videos in das Bild hineinzoomen oder auch schwenken. Anschließend kann dann das Video über „Deliver“ in der gewünschten Größe/Qualität ausgegeben werden.
Fazit
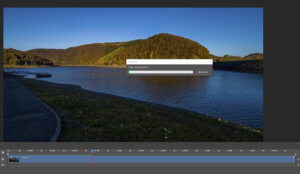 Ein Timelapse Video selbst aus Einzelbildern zu rendern ist nicht schwer und es gibt weitere, geeignet Software, mit der dies möglich ist. Und natürlich kann das Video auch mit einer Audiospur und auch Titeln pp. versehen werden..
Ein Timelapse Video selbst aus Einzelbildern zu rendern ist nicht schwer und es gibt weitere, geeignet Software, mit der dies möglich ist. Und natürlich kann das Video auch mit einer Audiospur und auch Titeln pp. versehen werden..
Der Vorteil liegt einfach im RAW Ausgangsmaterial, dass es erlaubt mehr aus Schatten/Lichterbereichen herauszuholen und wir können neben den schon erwähnten Schwenks das Video später in einer erheblich höheren Auflösung erstellen.
Ich bevorzuge diese Methode, auch wenn sie ein wenig aufwändiger ist. Wie denkt ihr darüber oder ist ein in der Kamera/Smartphone generiertes Timelapse-Video ausreichen? Hinterlasst mir doch eure Kommentare.
ciao tuxoche