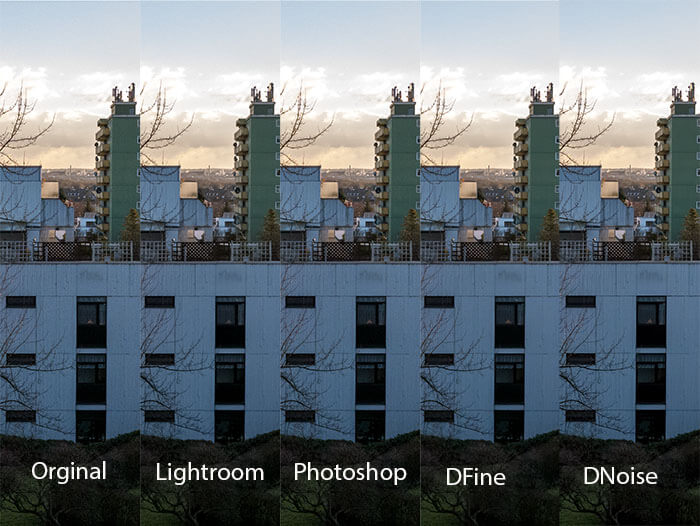Rauschen in Aufnahmen bändigen ist eine Fortsetzung des Artikels Warum immer ISO100, in dem es auch darum ging, bei der Wahl der ISO Einstellung ruhig etwas mutiger zu sein.
Einleitung
In dem Artikel hatten wir ja gesehen, dass zwar immer noch die Regel gilt, je höher die ISO Einstellung desto mehr rauscht das spätere Bild, aber auch, dass das Bildrauschen auch vom Motiv abhängig ist. So rauschen vom Prinzip einfarbige Flächen eher als feine Details. Vor diesem Hintergrund kann man auch einmal mit einer mFT höhere ISO Werte einstellen.
Ausgangslage
Ich habe mit der Lumix G81 einmal ein Testbild mit ISO 3.200 aufgenommen. Unter normalen Umständen wäre für die Aufnahme sicherlich 1/250 sec. ausreichend gewesen, und wäre man schon mit ISO 400 hingekommen. Aber hier geht es auch darum, Rauschen zu sehen 😉
In Lightroom wurden hier lediglich die Lichter etwas abgedunkelt, die Tiefen aufgehellt und das Bild wurde gerade gerückt.
Das Entrauschen ist natürlich immer ein Kompromiss zwischen Rauschentfernung und verbleibenden Details im Bild.
Lightroom
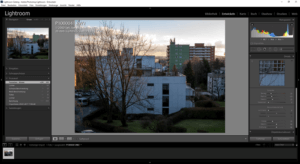 Lightroom verfügt natürlich als RAW Konverter ebenfalls über die Möglichkeit, Rauschen in den Bildern zu entfernen, und zwar getrennt für das Lumianz- und das Farbrauschen. Zum Lieferumfang gehören keine Presets, allerdings ist per Voreinstellung beim Farbrauschen ein Wert von 25 eingestellt.
Lightroom verfügt natürlich als RAW Konverter ebenfalls über die Möglichkeit, Rauschen in den Bildern zu entfernen, und zwar getrennt für das Lumianz- und das Farbrauschen. Zum Lieferumfang gehören keine Presets, allerdings ist per Voreinstellung beim Farbrauschen ein Wert von 25 eingestellt.
Man bekommt im rechten Panel einen 100% Ausschnitt zu sehen, den man auf die gewünschte Stelle verschieben kann. Entweder man überwacht dort den Effekt der einzelnen Regler oder schaltet im Hauptfenster die Vorher-/Nachher Ansicht ein.
Lightroom bietet zudem die Möglichkeit, für das Entrauschen Presets anzulegen und das Mass des Entrauschens im Rahmen des Importvorganges an den ISO Wert der Aufnahme und/oder die Seriennummer der Kamera zu koppeln.
Photoshop CC
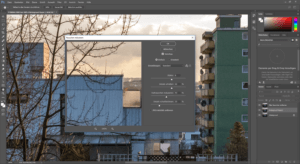 Photoshop bietet natürlich die Möglichkeit, wenn man eine RAW Datei öffnet, die im RAW Konverter zu entrauschen. Da aber hier die Basis die gleiche ist wie bei Lightroom, habe ich hierauf verzichtet, und das Bild aus Lightroom mit der Funktion „Bearbeiten in“ aufgerufen. Hier wird natürlich zunächst eine 16-Bit Tiff Datei erzeugt.
Photoshop bietet natürlich die Möglichkeit, wenn man eine RAW Datei öffnet, die im RAW Konverter zu entrauschen. Da aber hier die Basis die gleiche ist wie bei Lightroom, habe ich hierauf verzichtet, und das Bild aus Lightroom mit der Funktion „Bearbeiten in“ aufgerufen. Hier wird natürlich zunächst eine 16-Bit Tiff Datei erzeugt.
Sobald das Bild in Photoshop CC erscheint empfehle ich die Ebene zu kopieren, bevor man mit der Bearbeitung anfängt. Dann kann man später recht einfach durch An-/Ausschalten der Ebene die Wirkung sehr gut beurteilen.
Photoshop biete 2 Filter, einmal „Rauschen entfernen“ und „Rauschen reduzieren„. Bei letzerem hat man die Option einzelne Einstellungen zu beinflussen, während das „Rauschen entfernen“ Filter auf aktive Ebenen angewandt wird.
DFine2
 DFine2 ist in der mittlerweile kostenlos erhältlichen Google Nik Collection mit verschiedenen Tools erhältlich, und wird von der Installation in Lightroom als externes Bearbeitungsprogramm und bei Photoshop CC als Filter eingerichtet.
DFine2 ist in der mittlerweile kostenlos erhältlichen Google Nik Collection mit verschiedenen Tools erhältlich, und wird von der Installation in Lightroom als externes Bearbeitungsprogramm und bei Photoshop CC als Filter eingerichtet.
Auch hier bei einem Aufruf aus Lightroom heraus zunächst ein 16-Bit Tiff erstellt, dass mit den Voreinstellungen die Anpassungen aus Lightroom übernimmt.
Das Tool unterscheidet zwischen der Messung und der eigentlichen Rauschreduzierung. Bei der Messung kann man ein Messquadrat auf die Stelle mit dem meisten Rauschen bringen, also z.B. die einfarbig grüne Fläche des Hauses. Anschließend erfolgt die Korrektur mehr oder minder automatisch. Dennoch ist auch mit DFine möglich manuell über entsprechende Regler in den Prozess einzugreifen.
Topaz Denoise
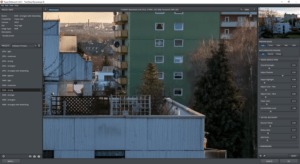 Um die Runde der Tools zu vervollständigen, habe ich mir vom Hersteller eine Testversion von Denoise heruntergeladen. Diese ist auf 30 Tage beschränkt, sonstige Beschränkungen sind aber nicht vorhanden, es werden also keine Wasserzeichen eingeblendet oder Größenbeschränkungen beim Abspeichern des Bildes.
Um die Runde der Tools zu vervollständigen, habe ich mir vom Hersteller eine Testversion von Denoise heruntergeladen. Diese ist auf 30 Tage beschränkt, sonstige Beschränkungen sind aber nicht vorhanden, es werden also keine Wasserzeichen eingeblendet oder Größenbeschränkungen beim Abspeichern des Bildes.
Topasz installiert sich genau wie Nik DFine2 als externes Bearbeitungsprogramm bzw. Filter bei Photoshop.
Auch hier wird erst ein 16Bit Tiff erzeugt, und das Programm bietet für verschiedene Entrauschungsstärken Voreinstellungen an, die man natürlich manuell über die entsprechenden Regler finetunen kann.
Ergebniss
Ich stelle hier einmal das Ergebnis zusammen (auf das Bild klicken, dann wir die Originalauflösung angezeigt.
Fazit
Nimmt den Erhalt an feinen Strukturen als Mass der Dinge, dann liegt DNoise von Topaz vorne, allerdings kostet dieses Plugin auch knapp 80,– €. Wer allerdings häufig mit hohen ISO Werten zu hat, etwa bei Konzerten oder bei Aufnahmen des Nachthimmels sollte sich m.E. dieses Tool einmal ansehen. Und da Topaz ja eine Testversion anbietet, kann man ja auch nichts falsch machen.
Ansonsten leistet Lightroom selbst oder Google DFine2 auch gute Dienste.Bei Photoshop hätte ich bei diesem ISO Wert noch weiter entrauschen sollen, aber auch die Details stärker hervorbringen sollen, so wie ich das auch Lightroom gemacht habe.
Welches Tool benutzt ihr und welche Erfahrungen habt ihr gemacht? Schreibt mir doch eure Kommentare und gerne auch Fragen.
ciao tuxoche